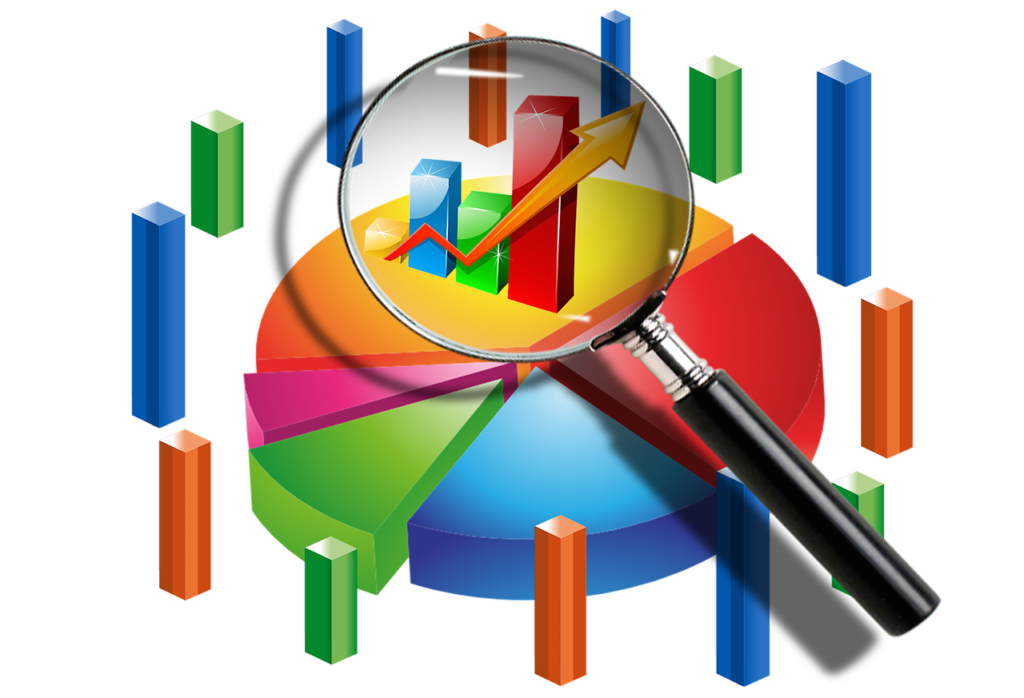
今回はEZRでグラフを作成してみます。
EZRを使えば簡単にグラフや散布図などを作成することができます。
今回もモデルデータを使用して作成してみます。
EZRの導入に関しては以下のサイトを参考にしてください。
EZRのデータのインポートについては以下のサイトを参考にしてください。
EZRのグラフは簡単にできるのですが、詳細な設定がやや複雑です。
今回はグラフの詳細設定もまとめてみます。
研究をするときに、グラフや散布図を確認して考察するにはEZRでのグラフ作成もよく使用します。
簡単にできますので、大変便利です。
*研究データを数字ではなく、グラフや散布図で確認することはとても重要な工程になります。
スポンサードサーチ
EZRでのグラフの作成
EZRでは様々なグラフを作成できます。
今回は代表例を作成してみます。
ここで注意点なのですが、EZRで作成するグラフにはデータ項目からタイトルを作成してくれます。
しかし、データ項目が日本語だと文字化けしてしまいます。
データ確認程度なら問題ありませんが、表示されたグラフを使用したい場合は文字化けを防ぐ必要があります。
データ項目を英語表記にすれば文字化けはしませんので、元データを修正する必要があります。
例)性別(男性:1、女性:2)→sex (man:1→woman:2) など
Excelで元データを修正したら、再度インポートをする必要があります。
棒グラフ
グラフと表→棒グラフ(頻度)を選択します。
変数を選択して、群別化変数を2つまで選択できます。
1つでいい場合は右側の群別化変数は選択しません。
*間違って2つ選択してしまった場合、選択を解除できずに戸惑います。
そのときは、消したい選択肢にカーソルを合わせて「control]を押しながらクリックすると選択を解除できます。
カラー表示にしたい場合は図のようにチェックをいれましょう。
今回は変数を「IP分類」、群別化変数を「sex(性別)」にして「OK」をおします。
これが作成されたグラフです。
最初に説明した通り、データ項目の「IP分類」の分類は日本語ですので、文字化けしてしまいます。
sexは英語ですので、文字化けは起きません。
*文字化けを防ぎたい場合は、英語表記に変更が必要です。
このように、右上に「IP□□」と文字化けしているのがわかると思います。
このグラフを保存したい場合は、スクリーンショットだと単純で簡単ですが、PDFでも保存ができます。
グラフ画面を表示した状態で「R」のファイルから「別名で保存」を選択するとPDFで保存されます。
円グラフ
棒グラフと類似していますが、円グラフも作成してみます。
グラフと表→円グラフ(頻度)を選択します。
変数を1つ選択します。
今回は性別を選択して「OK」を押します。
このように円グラフが作成されます。
モノクロが見にくい場合は、上記の選択画面で「カラーで描画する」にチェックをいれてください。
円グラフのデータは「棒グラフ」の時に説明した時と同様の方法でPDFに保存できます。
ヒストグラム
今度はヒストグラムを作成してみます。
これまで同様に、グラフと表→ヒストグラムを選択します。
変数と群別する変数を選択します。
今回は変数を「歩行距離」、群別する変数を「性別」としてみます。
カラーで描画してみますので、チェックをいれます。
このようにヒストグラムが作成されます。
性別によって、どの歩行距離の割合が多いのかを視覚的に確認することができます。
今回の結果だと、男性は500m付近がダントツに多いことがわかります。
保存の方法はこれまでと同様です。
散布図
今度は散布図をみてみます。
これまで同様に、グラフと表→散布図を選択します。
次に散布図にする変数を2つ選択します。
今回は「PaO2」と「FVC」というデータで散布図を作成してみます。
細かい設定も以下で調整できますが、今回はデフォルトで「OK」を押します。
このように散布図を作成できます。
データ解析や考察を行う際にも重要なデータを視覚的に確認できてとても重宝します。
保存はこれまでと同様に実施できます。
グラフの詳細設定
グラフの綺麗さや編集の仕方はExcelのほうが簡単と説明しましたが、EZRでもある程度は行えます。
デフォルトであると、これまでお示しした図になりますが、変更の仕方をまとめてみます。
グラフと表→グラフの詳細設定をひらきます。
ここで、グラフの形や大きさをある程度変更することができます。
次に、グラフの色の系統の系統の変更を選択してみます。
このように、大まかにグラフの色の系統を変更できます。
最後に、グラフの色の詳細設定を選択します。
ここで、グラフをカラーに選択すると表示される色が設定されています。
デフォルトの場合、発色の強い色になっています。(これまでの参考グラフのように)
見慣れない数字(色を表す数字)が表示されていますが、ここを選択します。
例えば、赤色を選択してみます。
このような画面になりますので、赤系統の色の細かい設定ができます。
このように、EZRでもグラフの詳細設定はできるようになっています。
データ解析と同時にグラフが作成できるのは簡単ですので、お好みに設定するのもいいかもしれません。
(私は、やはり使いにくく、プレゼンで使用するグラフは別にExcelで作成しています・・・)
スポンサードサーチ
まとめ
- EZRで行えるグラフの作成について代表例を作成してみました。
- 様々な図を作成できるので、データ解析する際やプレゼンをする際にも簡単に行えて便利です。
- グラフの詳細設定で、大きさや色も変更することができます。
無料のEZRですので、見やすさなどは劣ると思います。
しかし、それ以上に簡単に行えるので、データ解析をする際は大変重宝します。
データベースが作成できたら、Excelで確認するよりもEZRで確認するほうが簡単です。
今回はグラフの代表例だけですがまとめてみました。
その他のグラフも作成できるので、実際に行ってみてください。
**その他のEZRの使い方/統計手法について以下のサイトにまとめていますので参考にしてください**

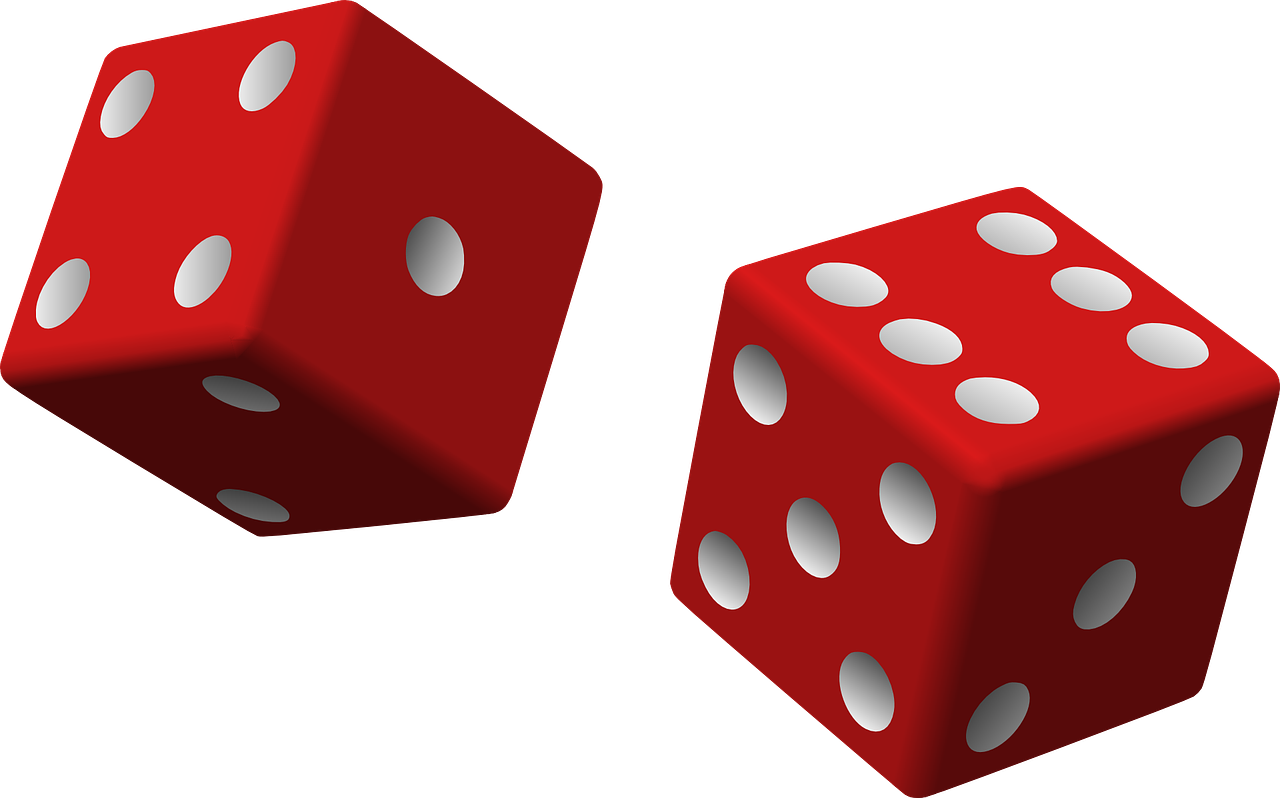
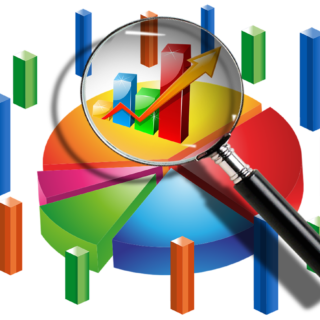
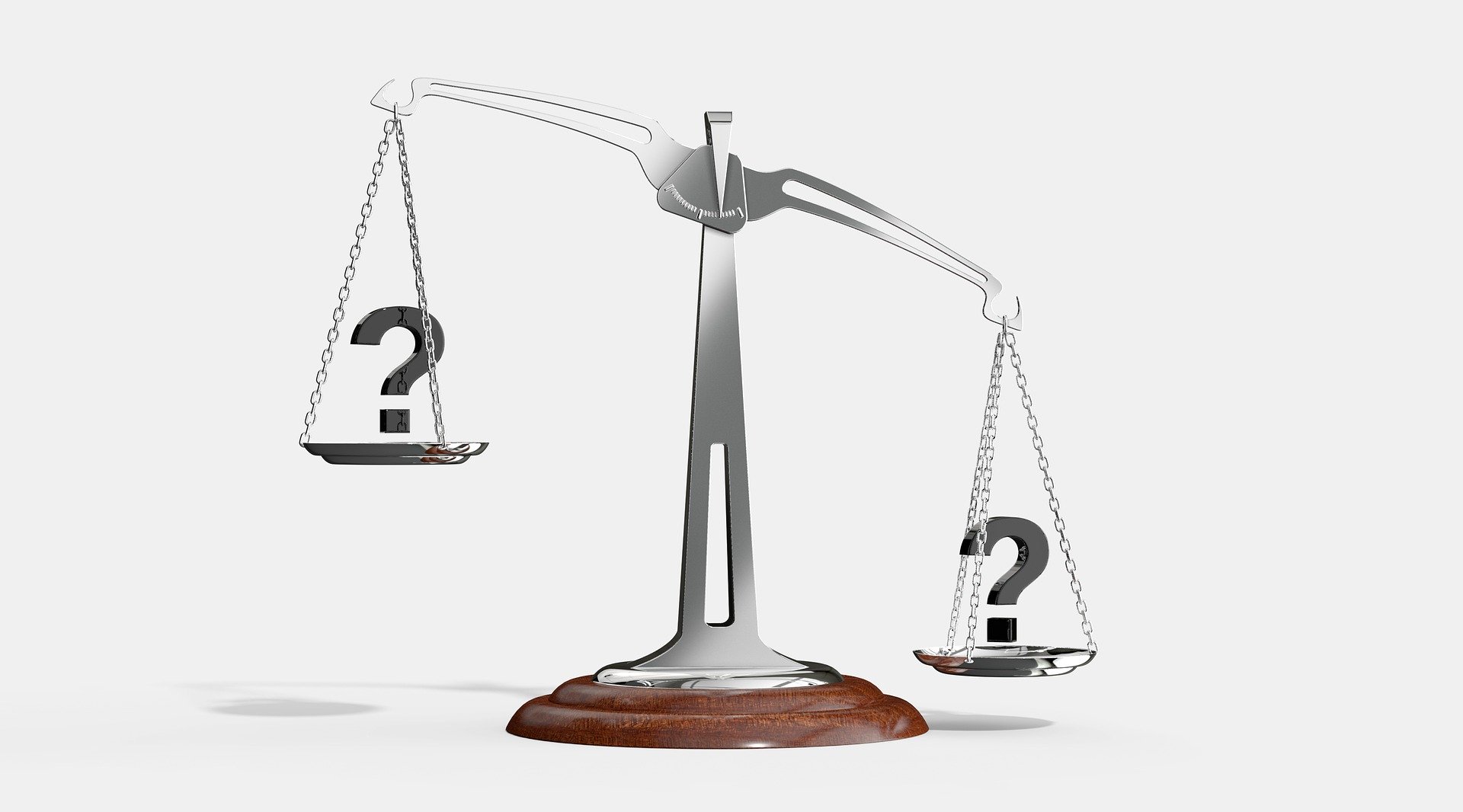
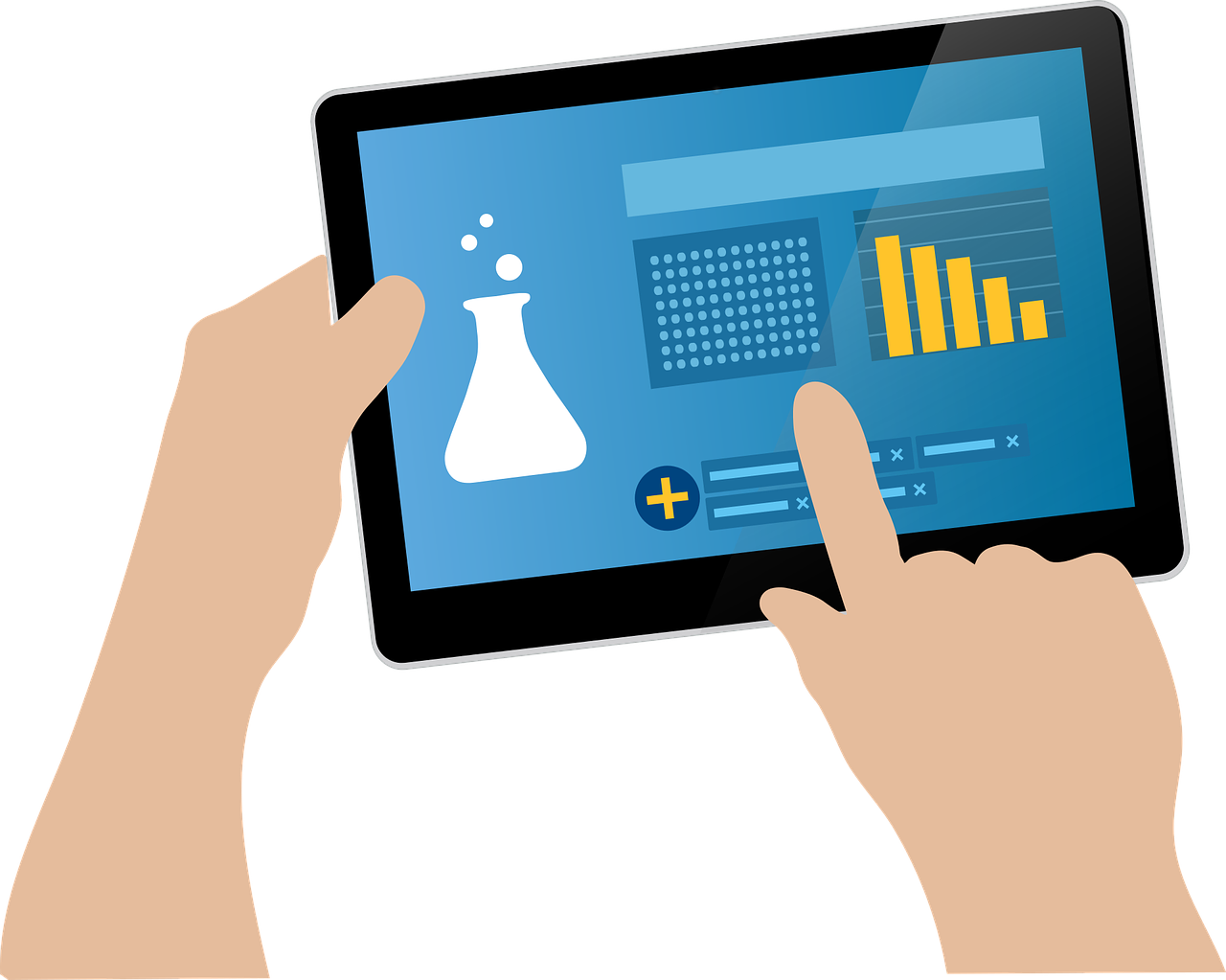
“EZRの使い方:医療統計実践編 グラフの作成” への2件のフィードバック