
「文献が多くなって、どこにいったかわらかない」
「フォルダにいれてあるけど、多すぎて引き出せない」
などなど、文献管理に困ったことはありませんか?
そんな問題に対して、研究者がよく使用するソフトに文献管理ソフトがあります。
文献管理ソフトといっても、すごく高い有料のものから、無料のものまで意外に多くあります。
今回は無料で使えて、使い勝手のよい「Mendeley」についてまとめてみたいと思います。
複雑な使い方もできるのですが、今回は必要最低限の機能を簡単に使用できるようにまとめています。
スポンサードサーチ
目次
Mendeley とは?
文献検索などで得られた情報が多くなると、整理・保存しておくことが必要になります。
そのための文献管理ソフトというものがあり、Mendeleyは文献管理ソフトの一種です。
文献管理ソフトでは「EndNote」が有名で、研究者にも利用者が多いと思います。
ですが、とても高額なソフトです。(5万円程度だったような)
しかしMendeleyは無料かつ多機能なソフトとなっています。(私も愛用しています)
Windows版、Mac版、Linax版とOSを選ばずに使用できます。
①文献を保管・管理できる(詳細情報も自動で読み込み可能)
②引用文献の作成ができる(Wordとの連携必要)
他にもいろいろ機能はありますが、最も重要なのはこの2つですよね。
パソコンにインストールするアプリケーション「Mendeley Desktop」と、Webブラウザで利用できる「Mendeley Web」を組み合わせて使用します。
スマホやタブレットでも仕様できる「Mendeleyモバイル」もあり、パソコン以外でも文献を共有できることも便利です。
便利機能として、保管している論文内容を把握し、新規の論文をメールで紹介してくれる機能などがあります。
Mendeleyデスクトップのインストール・サインイン
Mac版のインストールとサインインについて図を用いて紹介しますが、Windows版も大きくかわりません。
まずは「Mendeley for Macのインストールページ」にいきます。(ちなみに、ここからでもWindows版にリンクしています。)
以下の図の画面からインストールを開始します。
ダウンロードしたらファイルを開いて、アプリケーションに移します。
アプリケーションに入っているのを確認して、開いてみます。
以下のように注意画面がでますので、「開く」をクリックします。
Mendeleyが立ち上がるのでsign inします。
アカウント登録がまだの場合は「register」をクリックしてアカウント登録をします。
新規登録にはE-mailが必要になります。
アカウントの作成後や、以前に作成済みの場合は、先ほどの画面を入力して「Sign in」をクリックします。
Mendeleyが開くと同時に、ワード(Word)のプラグインなどのインストールを勧められます。
後でもインストールできますので、とりあえず不要であれば閉じても問題ありません。
しかし、ワードのプラグインは、論文作成やレビュー作成、研究計画書などでもとても便利な機能ですのでインストールすることをオススメします。
インストールする場合はクリックして「yes」と進みます。
すぐにインストールされます。(緑色でINSTALLEDと表示されます)。確認したら「Close」して問題ありません。
ワードのプラグインの使い方は後で解説します。
このような画面がホーム画面になります。
私は何個も文献を入れているので、いろいろ入った画面になっていますが、当然最初は何もありません。
基本画面の見方については後で説明させていただきます。(なんとなくいじればわかるものですが・・)
スポンサードサーチ
論文の保管方法
論文の保管方法について簡単にまとめてみます。
まずは、保管したい論文を取得します。(PDFになります)
(論文の取り方は有料、無料でインターネットでとれます。PubMedからもリンクでとれることも多いです)
保管したい論文データを保存先にいれておきます。
*保存先のデータとMendeleyが紐付きますので、元データはどこにあってもいいのですが、元データを消すとうまく開けません(詳しくはわかりませんが、私はこれで困ったので、元データは消さずにgoogle driveに保管しています)
google driveは無料で15GBまで利用できますので、論文程度のデータ量であれば問題なく保管できています。
ちなみに、このうようなクラウドサービスは便利ですので、利用していない方は以下のサイトを参考にしてください。
保管方法を紹介します。
保管方法①ドラック
①取り込んだ論文の「保存先のデータ」をMendeleyの入れたいフォルダにドラックするだけです。
(フォルダがなければAll Documentsにとりあえずいれればいいです。)
確認すると、簡単に入っています。
主要な雑誌であれば、タイトル、著者、論文名、年数など全て自動で入力されます。(ここに感動しました)
たったこれだけで、簡単に管理・保管できます。
*論文データの開き方などは後述させていただきます。
保管方法②ファイルの選択
②ツールバーの左上にある、「Add Files」からファイル元を選択するだけで文献を保存できます。
こちらももすごく簡単に行えます
保管方法③Mendeleyで論文を探す
○Mendeley上で論文を検索する方法(以下に画像参照)もありますが、論文検索は圧倒的にPubMedなどに劣るので、オススメはしません。
保管方法④完全自己流ですが意外に便利
もう1つ、論文の保管方法でで私独自の方法を紹介します。(公式なやり方ではないので参考程度に・・・)
これまで「PDFでの論文の保管」について説明しました。
Mendeleyは文献管理ソフトなので、論文を管理するのが当たり前なのですが、PDFデータであればなんでも保管することができます。
例えば、教科書の画像をPDF化して保存することもできます。
ここでは「呼吸リハビリテーションマニュアル」というタイトルにしたPDFがただの写真です。もちろん写真ですので、開いてもなんの役にも立ちません。
では、なぜわざわざこんな保管をしているかというと、後述する引用文献を使う際に便利だからです。
引用文献をつくる際には、論文だけではなくて、教科書を使うこともありますよね。
その時、Mendeley上にPDFデータとして入っていれば、簡単に引用文献として作成できるからです。
そうすれば、論文として取り込めなかった教科書やサイト名などを引用文献リストに加えて、論文作成時に順番が変更になったりしても自動で修正してくれます。
もちろん、細かいタイトルや著者は表示してくれませんが、そこは後で手入力で修正できますので。
これは意外に便利で、レビューや論文を書く際は論文以外(教科書やインターネットのサイト)の引用をいれたくなります。ここで論文しか引用文献リストに加えられないと順番がずれてしまって、結局自分で作成しないといけないですからね。
(引用文献に関しては後述します)
Mendeleyの画面について
基本画面
基本画面について簡単に説明します。(画像が小さくて見にくければ、クリックして拡大してください)
必要な情報がまとまって確認できると思います。
なにより、インターネットに繋いだ状態で論文を取り込むだけで自動で表示してくれるのが素晴らしいです。(取り込んだあとは、オフラインでも表示され続けているので問題ありません)
お気に入り:星マーク
「お気に入り」のように星マークにチェックをつけておくと、頻繁に確認したい論文をみるときに便利です。
星マークにチェックをいれるとこのように一元化できます。
フォルダの作成方法
また、自分の好きなフォルダを作成しておくことも整理しやすいです。
論文の保管方法①で示したように、このフォルダに取り込めば、そのままフォルダに入りますし、もちろん「All documents」にも反映されますし。
フォルダを作成するのは簡単で、ただ以下の図の場所をクリックして入力するだけです。
「看護」というフォルダをつくってみました。
フォルダの細分化も簡単です。図のようにおこなって、名前も記入できます。
すでに入っている論文をフォルダに移動したい場合は、論文をドラックして指定のフォルダに移動するだけです。
便利なメモ(Note)機能
論文が多くて、いちいち開いて確認をすることが大変なときはメモを入力しておくこともできます。
特に英語論文など、タイトルだけで内容が想起しにくい場合は、簡単に結論などをメモしておくとすぐに確認できます。
論文が多くなってくると、混乱してしまいますので、私はよく利用していますし、たいへん役にたっています。
スポンサードサーチ
論文の開き方
かなり多機能ですので、画面の説明だけでもいろいろ書いてしまいましたが、取り込んだ論文の表示について説明します。
開きたい論文を右クリックすると、次のような画面が表示されます。
赤丸の2種類の開き方を紹介します。
Mendeley上での開き方
赤丸の「Open File」をクリックすると「Mendeley」上で表示されます。
左の窓にPDFのデータが表示されます。
文章中にマーカーを引くこ(Highlightを使う)ともできますし、文字としてコピーすることもできます。
コンパクトに表示してくれますし、マーカーを使いたい方にも便利かもしれませんね。
既存のPDFビューワで開く
別方法で開く方法も説明します。
先ほどと同じ上記の画面で、赤丸の「Open File Externally」をクリックします。
ここで開くと、自分のパソコンで設定しているPDFビューワで開くことができます。
私の例では、Macのデフォルトである「プレビュー」で開かれています。
私は慣れたこちらのビューワで読みたいので、こちらを使用してますが、どちらの方法でもPDFを簡単に開くことができます。
Mendeleyのデメリット
これだけの多機能なソフトが無料なので、導入しない理由はありません。しかし、無料だからこその不十分な点があります。
日本語への対応が不十分
これが普通に使っていると不便なところですかね。
(後で私なりの対応策も記載します)
論文管理は英語論文が多いかもしれませんが、時には日本語論文も管理したいですよね。(私も日本語論文もいれています。)
主要な英語論文であれば、PDFでも論文データを取り込んだ時点で論文情報が自動で入力されます。
しかし、日本語論文などは、データ保存はできるのですが、論文情報が取り込まれずに以下のようにわからなくなってしまいうことがあります。
その解決方法として(私なりの)、タイトルを手入力できますので、タイトルだけは自分がわかるように入力し直しています。
論文名や年数が入力されないので、検索の時に不便ではありますが、そこは諦めました。(英語論文がほとんどですので・・・)
ただ、Mendeleyに入ってはくれますし、タイトルがあるだけでも探しやすいです。(PC内やクラウド内のフォルダにいれるよりは断然楽です)
一応、この状態でもWordでの引用文献にも使えますし。(細かい修正は必要ですが)
手元にある論文データではうまくいかなくても、医中誌で再度メタデータとして取り組めばタイトルだけでなく、雑誌名や年数など必要項目は追記してくれ、Wordでの引用文献にも使えます。
以下のサイトに医中誌からのメタデータの取り込み方法を記載していますので参考にしてください。
【Mendeley便利機能】医中誌からメタデータをインポート
スポンサードサーチ
Wordとの連携・引用文献の書き方
論文管理に加えて、とても便利な引用文献の作り方を説明します。
これにはWordのプラグインを利用します。
先ほどインストールした際に、以下のような画面がでました。このWordのプラグインをインストールします。
もし、一度閉じてしまって、表示の仕方がわからなくなった場合は、一度Mendeleyを終了して、再度アプリを立ち上げるとまた表示されますので、インストールしてください。
インストールできたら、Wordで確認します。
上記はWord2016ですが、以前のWordでも問題なく使用できていました。(表示場所が違うかもしれません)
「参照設定」「参考資料」などのツールに上記のように表示されます。
細かい使い方を説明していきます。
引用文献の挿入
まずは「Style」を選択します。どのような書式で引用文献が書かれるかということですね。
投稿論文によって様々な引用規定がありますが、今回は「Nature」にします。
*自分用にカスタマイズもできます。引用スタイルをカスタマイズ【Mendeley便利機能】
早速引用文献を挿入していきます。
適当ですが、以下のようにモデル文章を入力しています。
まずは引用を入れたいところにカーソルをもっていき、「Insert or Edit Citation」をクリックします。
下のような画面が開きます。論文名を入力してもいいようですが、覚えていられないし、入力が面倒なので、「Go To Mendeley」をクリックします。
*Macの場合、Wordを大画面で表示していると、この画面が表示されませんが、別画面で表示はされています。わかりにくかったら、Wordを大画面表示をしないでいるとこのように表示されます。
Mendeleyの画面に普段と違う項目も選択できます。
挿入したい論文を選択して、赤丸の「Cite」をクリックします。
以下のように番号が挿入されます。(この表示方法は、先ほどのStyleによって変化します。)
ただ、これだけでは何の文献を引用しているのかわからないので、文献情報を記述しないといけません。
次に、文献情報を挿入したい場所にカーソルをもっていき、「Insert Bibliography」をクリックします。
下の図のように簡単に「Style」に合わせた文献情報が挿入されます。
この後に他の場所にも引用を挿入していくと、勝手に引用文献が追加されていきます。すごく簡単です。(初めて使ったときは感動しました)
ただ、続けて論文を挿入すると、赤丸のように数字が続いてしまいます。
そんな時は連なっている引用番号全てを選択して、「Merge Citation」をクリックすると、番号がまとまりスッキリします。
*Word2016では、常に「Merge Citation」が表示されていますが、表示されない年式もあるようです。
そんなときは、連なっている引用番号を選択すると、「Insert Citation」が「Merge Citation」に変換されるようで、そこでクリックしてください。
論文などを書いていると、以下のように途中に文章と引用文献を挟みたくなることがあります。
ここで、新たに引用文献を途中に追加しても、引用番号を手入力で修正する必要はなく、自動で順番が変わってくれます。(素晴らしいですよね)
すごく簡単にできたと思います。
もし論文を修正したくなり、途中に入れていた引用の番号を削除しても、上の図のような引用文献は残っています。
そこで、「Refresh」という場所をクリックすると、下の引用文献にも反映されます。
これで、途中で削除したい論文があっても、簡単に順番もそろえてくれます。
「Style」の変更
これは、投稿雑誌や個人的な好みによって違うので、「Style」から自分にあった引用スタイルを選択すればいいと思います。
デフォルトで入っていないスタイルをMendeleyからインストールすることもできます。
「Style」から、More Styles..を選択します。
クリックするとMendeleyに飛んで、好きなスタイルをインストールすることができます。
日本語論文など表示されないPDFの場合(個人的なやり方)
最後に引用文献を利用するときに、教科書や日本語論文で、Mendeleyにデータが自動で取り込まれない場合の方法です。
以下にまとめているように医中誌からメタデータを取り込む方法もあります。
【Mendeley便利機能】医中誌からメタデータをインポート
メタデータでもうまくいかず、教科書名や文献を保管するときに、タイトルだけ手入力すると記載しました。
ですので、そのまま入力したい論文を引用してみます。
このように、「2 呼吸リハビリ〜」とMendeleyに保管していたタイトルが表示されます。
これを利用することで、好きなところに教科書でも日本語論文でもなんでも挿入することができます。
引用文献のスタイルが反映されませんが、そこは下の図のように手入力で頑張って入力します。(日本語論文が少ないようであればそれほど大変ではありません。)
*ただ、この後にいろいろ修正して、先ほどの「Refresh」をクリックしてしまうと、手入力していたものは消えてしまい、もとのタイトルのみが残ります。
ですので、手入力する時は、全て終わって、順番などを修正することがなくなってから行うことをオススメします。
その他の便利機能
今回はMendeleyの主な機能を紹介しましたが、その他にも便利機能がまだまだあります。
使える機能を以下のサイトにまとめましたので、参考にしてください。
また、Mendeleyはモバイルアプリにも対応していますので、デスクトップ版と併用して使用してみてください。(2019.12.21追記)
オススメの書籍
Mendeleyの書籍はほとんど出版されていない現状ですが、1点だけオススメできる書籍があるのでご紹介します。
網羅的に解説されているので、Macの人も、Windowsの人も、モバイルで使いたい方も参考になると思います。
まとめ
- 文献管理ソフトであるMendeleyについてまとめました。
- Mendeleyは無料にも関わらず、多機能なソフトです。
- オンライン上でも利用できますし、今回紹介したDesktop版を使用すればオフラインでも管理できます。
- 論文の保管方法や管理画面も慣れればとても簡単に使用できます。
- 日本語文献対応が不十分なデメリットもありますが、工夫すればその点は我慢できる範囲です。
- 引用文献を挿入できることは、論文作成やレビュー作成、研究計画書などでもとても重宝します。
文献管理ソフトは一度使用してしまうと手放せません。
使わないのはもったいないので、まずは無料のMendeleyから試してみてください。
長くなってしまいましたが、少しでも参考になれば幸いです。




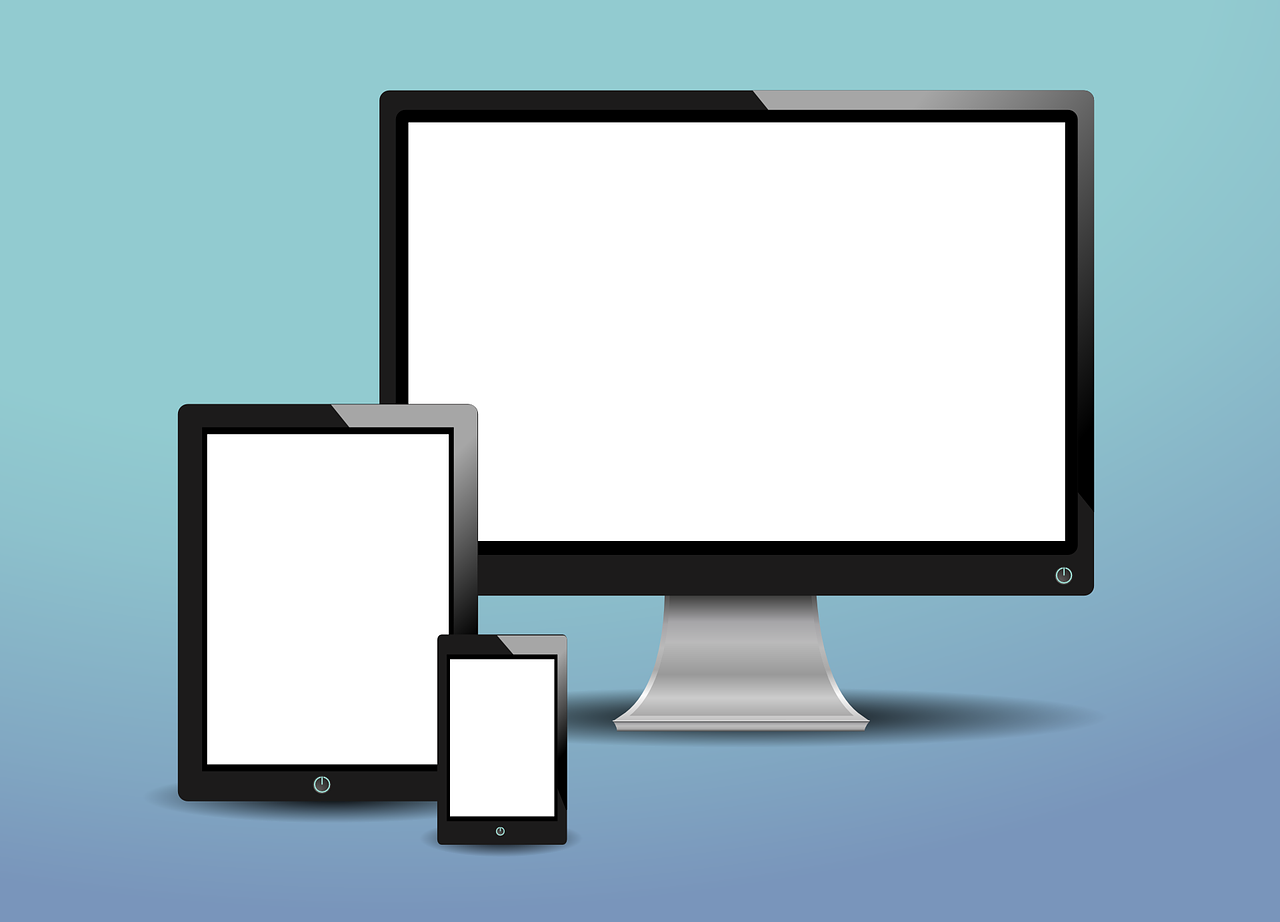
“文献管理ソフト Mendeleyの使い方〜簡単な論文管理〜” への7件のフィードバック