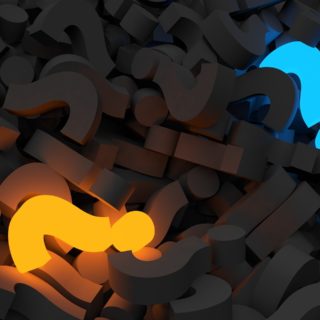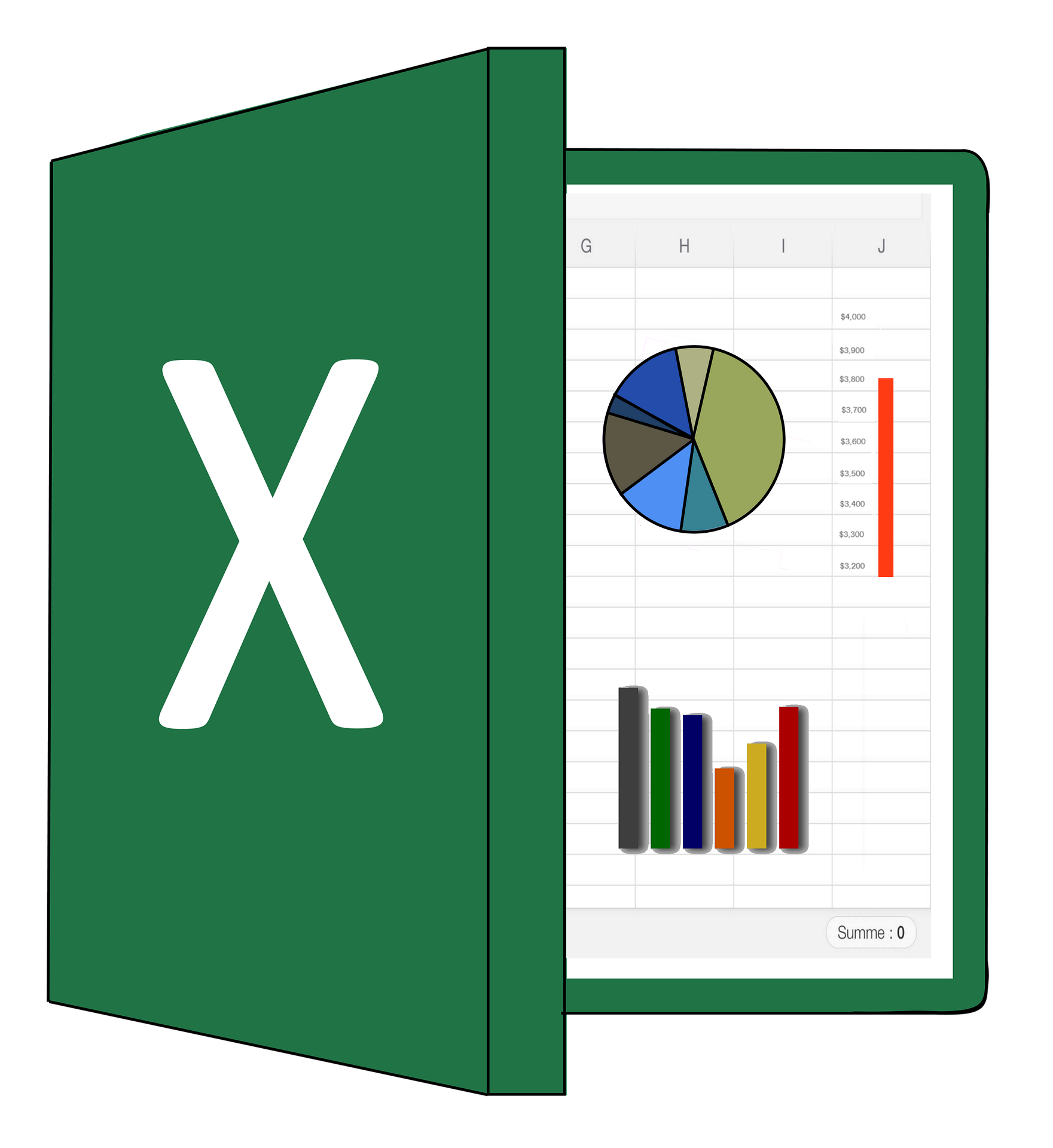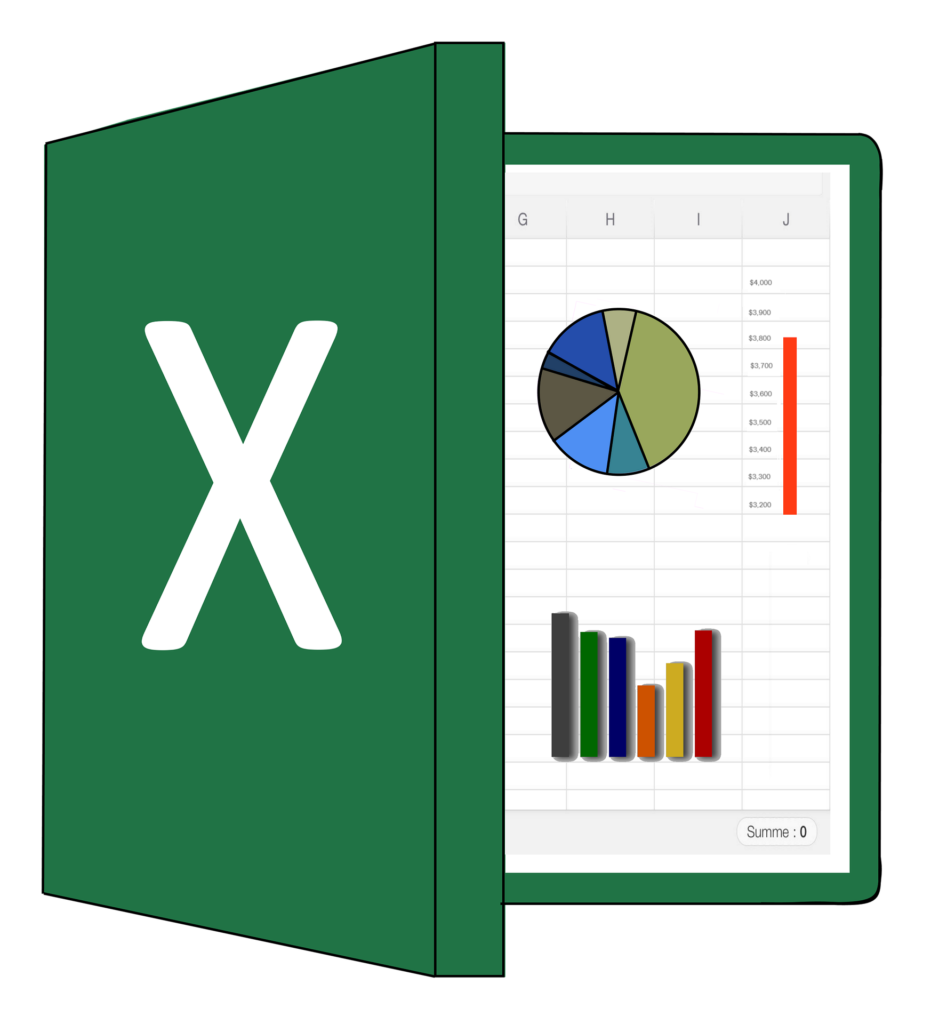
患者さんのデータ、病院運営のデータなど、そして統計ソフトにデータを入力するときに「Excel(エクセル)」を使用している方は多いのではないでしょうか?
ただ、採血や評価データを入力するだけでなく、条件を指定して数値化したいこともありますよね。
例えば、「〜スコア」みないな点数がつけたい場合は、「リンパ球数が〜以上は○点」とか、「握力が〜以上は正常値」などですね。
わざわざデータを入力してから、自分でスコア化すると多大な労力がありますし、なにより入力ミスが起こりやすいです。そのため、この作業もエクセルに任せたほうが安心です。
そんな時に役立つエクセルの関数についてご紹介します。
その中でも、今回は便利だけど馴染みにくい「IF関数」についてまとめてみました。
スポンサードサーチ
目次
IF関数とは?
IF関数とは、以下のような条件式を利用した関数になります。
「もしセルAの値がXであればaの値を入力(処理)を行い、セルAの値がXでなければbの値を入力(処理)を行う」というような、条件を指定して処理ができる関数です。
実際の式は以下のようになります。
=IF(論理式,真の場合,偽の場合)
・・・よくわからないかもしれませんので、実例を示して確認していきます。
IF関数の基本:実例
IF関数の例として、
「歩行速度」を例にしてみます。
「歩行速度」が「1m/s以上」の場合を正常:1、以下の場合を低下:2と表記したいとします。
こんな感じですね。
これをいちいち目で確認して、手入力していくと大変ですし、誤入力のおそれがあります。
この場合は、IF関数を使用します。
具体的には、C2のセルに、
と入力していきます。
(ちなみに、真の場合を「正常」、偽の場合を「低下」など、数字以外で入力指示をすることも可能です)
実践してみましょう。
これができてしまえば、あとはこの式を入力したセルをコピー、ドラッグしてしまえば全てできます。
こんな感じであっという間に簡単にできます!
スポンサードサーチ
論理式の条件書式
先ほどの式は、
というように、論理式に「〜以上」という設定をしました。ここでは、1以上の場合「1」と入力するという式ですね。
この論理式の条件は以下のように設定を変えられますので、必要に応じて使い分けができます。
> 「〜より大きい」
< 「〜より小さい」
>= 「〜と同じか大きい(以上)」
<= 「〜と同じか小さい(以下)」
<> 「等しくない(否定)」
複数条件での式:IFS関数を使用
スコア化するときなどに、複数条件を指示したいこともありますよね。
例えば、歩行速度が1.2m/s以上を「A」、1.2〜1m/sを「B」、1〜0.8m/sを「C」、0.8未満を「D」と表示したいとします。
この時、IF関数でも行えるのですが、複雑で煩雑になってしまします。
そんなときさらに便利な関数が「IFS関数」です。
以下のような式になります。
=IFS(B2>=1.2,”A”,B2>=1,”B”,B2>=0.8,”C”,B2<0.8,”D”)
という具合にスッキリかけます。以下に実際のエクセルで確認します。
先ほどと同じように、この式を作成したセルを下にドラックするとすぐに完成です。
すごく簡単ですよね。
スポンサードサーチ
AND関数、OR関数をIF関数と一緒に使う
これまでのIF関数やIFS関数の例は、条件1つに対して1つの結果を入力する例でしたが、複数の条件がかさった時に結果を入力することもできます。(本当にエクセルはすごいですよね・・・)
この時に使われるのが、「AND関数」「OR関数」です。
AND関数
例えば、「歩行速度」と「体力」が両方正常範囲に該当した場合に「正常」としたい場合があるとします。(どちらか、もしくは両方低下していたら「低下」となります)
このようにANDで繋げる場合に使う関数です。
式のイメージでは「もし、歩行速度と、体力が両方正常値に該当した場合は”正常”とする」という感じですね。
実例で式にしてみると以下のようになります。
(歩行速度は1m/s以上、体力は6分間歩行距離が400m以上を正常と定義します)
=AND(論理式1,論理式2,論理式3,・・・)
となりますので、今回のIF関数に当てはめると
=IF(AND(C2>=1,D2>=400),”正常”,”低下”)
のようになります。(C2やD2は対応させたいセル次第です)
実例を以下に示します。
こんな感じで、複数の条件があってもAND関数を使用すると簡単に表示できますね。
OR関数
OR関数は使用方法はAND関数と似ていますが、「どちらかでも該当したら〜とする」という条件指定です。
これも実例を示してみます
「歩行速度」と「体力」が、どちらか一方でも低下していたら「注意必要」とします。
それ以外の場合は「セルを空欄」のままにします。
「セルを空欄」にしたい場合は、式に「””」と入力することになります。
(歩行速度は1m/s以上、体力は6分間歩行距離が400m以上を正常と定義します)
実例を以下に示します。
OR関数とIF関数を併用するとこのようなことも簡単にできます。
データ欠損、未入力に備える式にする
ここでは、IF関数を作成するうえで、データ欠損などでセルが未入力になっていた場合に備える式を作ります。
実際の患者さんのデータベースでは欠損値は必ず存在してしまいます。
その時にこれから示すことに注意していないと間違ったデータ(IF関数の「偽」の場合)が該当されます。
これも事例で示したほうがわかりやすいですので、以下を参考にしてください。
例としては、歩行速度が1m/s以上を「正常」、未満を「低下」として、セルが空白(欠損値)している場合は「空白のまま」とします。
ここまで指定すると結局複数条件になりますので、IFS関数を使用します(IF関数でも式はつくれますが少し煩雑ですので、今回はIFS関数としました)
=IFS(C2=””,””,C2>=1,”正常”,C2<1,”低下”)
となります。
ピンクのマーカーの部分が、「もし空欄だったら空欄のままにしてください」という論理式になります。
実際のエクセルでは以下のようになります。
少し複雑に感じるかもしれませんが、1つ1つ考えるとシンプルですし、欠損値を扱うにはとても便利です。
スポンサードサーチ
応用:性別も考慮した判定
最後にデータを性別を考慮して判定する方法を提示したいと思います。
握力などは性別によって基準値が異なりますので、一概に「低下」としたくても男性と女性では「低下」の基準値が違います。
このときの式を作成したいと思います。
「男性:28kg以上、女性:18kg以上」が正常だとします。
これがこの条件式を作成したIFS関数です。
やはり煩雑に見えますので、式を簡単に解説します。
1つ1つみるとそれほど難しくなく、IFS関数がなりなっていることがわかると思います。
こういう時は「AND関数」や「OR関数」と組み合わせることで効力が発揮されますね。
これで性別を考慮した式の完成です。
まとめ
IF関数を理解して、IFS関数を使用し、さらに「AND関数」「OR関数」を組み合わせると様々なデータ解析ができることが理解していただけたかと思います。
複雑に見えて、しっかり確認すると比較的シンプルですし、式を作ってしまえばあとは全てエクセルが行ってくれることはとても驚異的な便利さがあります。
なにより、人が行うと誤入力がありますので、このように関数を使い分けてデータベースを活用していきましょう。
データ解析だけでなく、もちろん統計を行うときも重要な作業ですので、参考にしていただけたら幸いです。